- Apple Alternative To Word
- What Is The Mac Equivalent Of Word
- Apple Version Of Word
- What Is The Mac Equivalent Of Words
- What Is The Equivalent Of Word On Mac
Be your own publisher
NeoOffice® is a full-featured set of office applications, including word processing, spreadsheet, presentation, drawing, and database programs for Mac OS X. Word 2016 for Mac looks a lot like the iOS and Windows equivalents, and Microsoft is supporting co-authoring to allow several people to simultaneously edit a document. The list PC and MAC Equivalent Fonts FONTS ( in 12pt) Arial, Arial, Helvetica, sans-serif Arial Black, Arial Black, Gadget, sans-serif Comic Sans MS, Comic Sans MS5, cursive Courier New, Courier New, Courier6, monospace Georgia1, Georgia, serif Impact, Impact5, Charcoal6, sans-serif Lucida Console, Monaco5, monospace. The word processor itself has a clear and friendly interface, managed via a Word-style tabbed menu along the top of the screen—it feels more like a desktop program than Drive does. You can get Microsoft Office for Mac or Sun/Java is pushing OpenOffice big time right now. I just set up a separate computer to test it. I want to see how close it can get because I think $400 is too much to pay for an Office Suite when you consider the number of them sold.
As one of the most widely used layout programs in the world, Microsoft Publisher is beginner-friendly and lets virtually anyone design a variety of marketing materials, whether for web or print, with ease. Its tight integration with Office 365 contributes to it being the default choice for many when it comes to design software as well.
However, if you've recently switched from Windows to macOS and installed your favorite Microsoft software, you might have noticed that Microsoft Publisher is absent from the app lineup. How could it be? Is there Microsoft Publisher for Mac? What do you use instead? Let's tackle all these questions one by one.
Get a publisher for Mac
Microsoft Publisher doesn't work on Mac. But Setapp has an equivalent you'll enjoy even more.
Is Microsoft Publisher Available For Mac?
As the official Microsoft website indicates, Microsoft Publisher is available for PC only. But that shouldn't discourage you in the slightest. After all, the key value proposition of Mac computers for the longest time has been an abundance of platform-specific designer-oriented software.
Not only there are lots of Microsoft Office Publisher for Mac alternatives — they are generally more intuitive and focused on getting the professional results you're after much quicker. One of those options is Swift Publisher.
Create astonishing layouts with Swift Publisher
What exactly is a Microsoft Publisher equivalent for Mac? There are certain tools that professional full-time designers use to create books, brochures, and printed advertising. Generally, those apps take hundreds of hours to get a grasp of and, even after you know them quite well, demand highly manual approach.
The other category is software that was designed to be accessible to all but which is still capable of producing results comparable to its highly specialized alternatives. Microsoft Publisher is certainly in that camp, and by comparison Swift Publisher is too.
Swift Publisher provides you with more than 200 templates and 2,000 royalty-free images right from the get-go. That means whatever you're planning to design has already been mocked up and all the media you need can be found with a quick search, no purchase required. To accompany all these images, the app also features a built-in image editor you can use for any necessary cropping or color correction.
Building out your perfect layout in Swift Publisher couldn't be easier, as the whole interface operates on a drag-and-drop functionality to enable you to fill out the template you've chosen at the beginning. You can also change the template yourself with regards to master pages, grid, layers, tables, and more.
Unlike Microsoft Publisher for Mac, Swift Publisher makes full use of programmatic automation. For example, calendars and maps can be added in a snap to show timelines and directions. Contacts can be merged from Apple's address book to output names. New QR codes can be created to guide users to where you want them to go.
Printing your project has never been so seamless. First you can simply check out the layout integrity by printing samples at home. When you get the result you seek, the app allows you to further fine-tune the image resolution, mark bleeds, and customize anything else required by your commercial printer.
As you can see, the inability to download Microsoft Publisher for Mac shouldn't affect your need for creative expression. Swift Publisher offers all the same features and more in a convenient and approachable package. But what if someone sends you a .pub file Macs can't read? There are workarounds for that too.
How to open a .pub file on Mac
It's true that none of Mac's default apps would be able to peek inside the .pub file, simply due to how closed the Microsoft ecosystem is. Luckily, it's less of a problem than it seems. A quick search online would reveal dozens of free web-based utilities that instantly convert Publisher files into PDFs, .docx, .png, etc.
Alternatively, you can notify your team of your recent switch to Mac and ask them to export .pub files to another format before those get sent to you. To do that your colleagues need to go to File then Export then Change File Type.
Most likely, all the files you'll receive from now on would be PDFs, which are great, as they preserve the original formatting and can be read by any program that deals with images. With time though you'll accumulate hundreds of PDF files, so your new challenge will be finding the right one quickly. That's where PDF Search comes to the rescue.
PDF Search is a powerful utility that first and foremost scans any folder on your Mac for PDFs and then uses its AI capabilities to work with them. Nightly internet browser. Try sims 4 demo. Mincraft pc free. This app doesn't just search for a word or phrase, it also analyzes a variety of semantically related keyword combinations and ranks them for you based on relevancy. To put it simply, there has never been an easier way to scan your PDFs.
Publish flawless blog posts on the web
A frequently overlooked use case for Microsoft Publisher is laying out the content for the web, whether it's a website or complex blog post. And while Swift Publisher is an outstanding tool for creating website mockups, it would seem like an overkill to use it for putting together a blog post. Working with a single-focused app like MarsEdit would make so much more sense.
MarsEdit is a lightweight but powerful all-in-one blogging tool. It lets you write, design, optimize, and publish outstanding blog posts using a single workflow, and thus saving time and reducing errors in the process.
When you launch MarsEdit for the first time, it asks you to connect the app to your existing blog, whether it's on WordPress, Blogger, or Medium, so that it can import all your settings and configure the publishing process. That way, MarsEdit will also become the de facto content management system for your website — good news, as keeping a copy of all your posts offline certainly wouldn't hurt.
Writing in MarsEdit is straightforward and distraction-free. You can also copy-paste the text from another app and even retain the Markdown syntax. Adding media is the best part, as MarsEdit supports a variety of image engines and even features a native image editor to make all the necessary adjustments. What's more, the app can scan Apple Photos, Lightroom, and Aperture for images.

You also get to preview your resulting blog posts in real time to avoid after-the-fact tweaking. And if you have more than one blog, you can simply switch accounts right within the app. To sum up, MarsEdit is exactly the software web publisher have been waiting for.
Despite the fact that there is no official Microsoft Office Publisher for Mac, you're not left without tools that are crucial for your success. In fact, it's quite the opposite. Lots of apps could be called a Microsoft Publisher equivalent for Mac. Your task now is to pick the right one. Swift Publisher does the trick for nearly every use case, and MarsEdit effortlessly takes care of your web presence. Finally, in case someone sends you .pub file Macs can't read, search online to resolve the issue and try any top-ranking utility.
Best of all, both Swift Publisher and MarsEdit are available for a free trial through Setapp, a platform of more than 150 highly acclaimed apps and utilities for any situation. Become a Setapp Member today and download Microsoft Publisher for Mac alternatives you want to try.
Apple Alternative To Word
Meantime, prepare for all the awesome things you can do with Setapp.
Read onSign Up
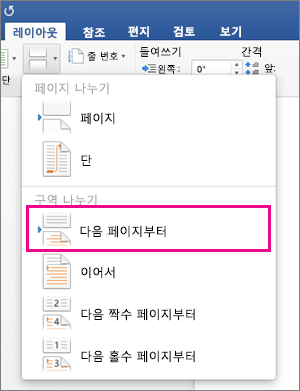
You also get to preview your resulting blog posts in real time to avoid after-the-fact tweaking. And if you have more than one blog, you can simply switch accounts right within the app. To sum up, MarsEdit is exactly the software web publisher have been waiting for.
Despite the fact that there is no official Microsoft Office Publisher for Mac, you're not left without tools that are crucial for your success. In fact, it's quite the opposite. Lots of apps could be called a Microsoft Publisher equivalent for Mac. Your task now is to pick the right one. Swift Publisher does the trick for nearly every use case, and MarsEdit effortlessly takes care of your web presence. Finally, in case someone sends you .pub file Macs can't read, search online to resolve the issue and try any top-ranking utility.
Best of all, both Swift Publisher and MarsEdit are available for a free trial through Setapp, a platform of more than 150 highly acclaimed apps and utilities for any situation. Become a Setapp Member today and download Microsoft Publisher for Mac alternatives you want to try.
Apple Alternative To Word
Meantime, prepare for all the awesome things you can do with Setapp.
Read onSign Up
What Is The Mac Equivalent Of Word
To use a keyboard shortcut, press and hold one or more modifier keys and then press the last key of the shortcut. For example, to use Command-C (copy), press and hold the Command key, then the C key, then release both keys. Mac menus and keyboards often use symbols for certain keys, including modifier keys:
On keyboards made for Windows PCs, use the Alt key instead of Option, and the Windows logo key instead of Command.
Some keys on some Apple keyboards have special symbols and functions, such as for display brightness , keyboard brightness , Mission Control, and more. If these functions aren't available on your keyboard, you might be able to reproduce some of them by creating your own keyboard shortcuts. To use these keys as F1, F2, F3, or other standard function keys, combine them with the Fn key.
Cut, copy, paste, and other common shortcuts
- Command-X: Cut the selected item and copy it to the Clipboard.
- Command-C: Copy the selected item to the Clipboard. This also works for files in the Finder.
- Command-V: Paste the contents of the Clipboard into the current document or app. This also works for files in the Finder.
- Command-Z: Undo the previous command. You can then press Shift-Command-Z to Redo, reversing the undo command. In some apps, you can undo and redo multiple commands.
- Command-A: Select All items.
- Command-F: Find items in a document or open a Find window.
- Command-G: Find Again: Find the next occurrence of the item previously found. To find the previous occurrence, press Shift-Command-G.
- Command-H: Hide the windows of the front app. To view the front app but hide all other apps, press Option-Command-H.
- Command-M: Minimize the front window to the Dock. To minimize all windows of the front app, press Option-Command-M.
- Command-O: Open the selected item, or open a dialog to select a file to open.
- Command-P: Print the current document.
- Command-S: Save the current document.
- Command-T: Open a new tab.
- Command-W: Close the front window. To close all windows of the app, press Option-Command-W.
- Option-Command-Esc: Force quit an app.
- Command–Space bar: Show or hide the Spotlight search field. To perform a Spotlight search from a Finder window, press Command–Option–Space bar. (If you use multiple input sources to type in different languages, these shortcuts change input sources instead of showing Spotlight. Learn how to change a conflicting keyboard shortcut.)
- Control–Command–Space bar: Show the Character Viewer, from which you can choose emoji and other symbols.
- Control-Command-F: Use the app in full screen, if supported by the app.
- Space bar: Use Quick Look to preview the selected item.
- Command-Tab: Switch to the next most recently used app among your open apps.
- Shift-Command-5: In macOS Mojave or later, take a screenshot or make a screen recording. Or use Shift-Command-3 or Shift-Command-4 for screenshots. Learn more about screenshots.
- Shift-Command-N: Create a new folder in the Finder.
- Command-Comma (,): Open preferences for the front app.
Sleep, log out, and shut down shortcuts
You might need to press and hold some of these shortcuts for slightly longer than other shortcuts. This helps you to avoid using them unintentionally.
- Power button: Press to turn on your Mac or wake it from sleep. Press and hold for 1.5 seconds to put your Mac to sleep.* Continue holding to force your Mac to turn off.
- Option–Command–Power button* or Option–Command–Media Eject : Put your Mac to sleep.
- Control–Shift–Power button* or Control–Shift–Media Eject : Put your displays to sleep.
- Control–Power button* or Control–Media Eject : Display a dialog asking whether you want to restart, sleep, or shut down.
- Control–Command–Power button:* Force your Mac to restart, without prompting to save any open and unsaved documents.
- Control–Command–Media Eject : Quit all apps, then restart your Mac. If any open documents have unsaved changes, you will be asked whether you want to save them.
- Control–Option–Command–Power button* or Control–Option–Command–Media Eject : Quit all apps, then shut down your Mac. If any open documents have unsaved changes, you will be asked whether you want to save them.
- Control-Command-Q: Immediately lock your screen.
- Shift-Command-Q: Log out of your macOS user account. You will be asked to confirm. To log out immediately without confirming, press Option-Shift-Command-Q.
* Does not apply to the Touch ID sensor. Private contact 3 5.
Apple Version Of Word
Finder and system shortcuts
- Command-D: Duplicate the selected files.
- Command-E: Eject the selected disk or volume.
- Command-F: Start a Spotlight search in the Finder window.
- Command-I: Show the Get Info window for a selected file.
- Command-R: (1) When an alias is selected in the Finder: show the original file for the selected alias. (2) In some apps, such as Calendar or Safari, refresh or reload the page. (3) In Software Update preferences, check for software updates again.
- Shift-Command-C: Open the Computer window.
- Shift-Command-D: Open the desktop folder.
- Shift-Command-F: Open the Recents window, showing all of the files you viewed or changed recently.
- Shift-Command-G: Open a Go to Folder window.
- Shift-Command-H: Open the Home folder of the current macOS user account.
- Shift-Command-I: Open iCloud Drive.
- Shift-Command-K: Open the Network window.
- Option-Command-L: Open the Downloads folder.
- Shift-Command-N: Create a new folder.
- Shift-Command-O: Open the Documents folder.
- Shift-Command-P: Show or hide the Preview pane in Finder windows.
- Shift-Command-R: Open the AirDrop window.
- Shift-Command-T: Show or hide the tab bar in Finder windows.
- Control-Shift-Command-T: Add selected Finder item to the Dock (OS X Mavericks or later)
- Shift-Command-U: Open the Utilities folder.
- Option-Command-D: Show or hide the Dock.
- Control-Command-T: Add the selected item to the sidebar (OS X Mavericks or later).
- Option-Command-P: Hide or show the path bar in Finder windows.
- Option-Command-S: Hide or show the Sidebar in Finder windows.
- Command–Slash (/): Hide or show the status bar in Finder windows.
- Command-J: Show View Options.
- Command-K: Open the Connect to Server window.
- Control-Command-A: Make an alias of the selected item.
- Command-N: Open a new Finder window.
- Option-Command-N: Create a new Smart Folder.
- Command-T: Show or hide the tab bar when a single tab is open in the current Finder window.
- Option-Command-T: Show or hide the toolbar when a single tab is open in the current Finder window.
- Option-Command-V: Move the files in the Clipboard from their original location to the current location.
- Command-Y: Use Quick Look to preview the selected files.
- Option-Command-Y: View a Quick Look slideshow of the selected files.
- Command-1: View the items in the Finder window as icons.
- Command-2: View the items in a Finder window as a list.
- Command-3: View the items in a Finder window in columns.
- Command-4: View the items in a Finder window in a gallery.
- Command–Left Bracket ([): Go to the previous folder.
- Command–Right Bracket (]): Go to the next folder.
- Command–Up Arrow: Open the folder that contains the current folder.
- Command–Control–Up Arrow: Open the folder that contains the current folder in a new window.
- Command–Down Arrow: Open the selected item.
- Right Arrow: Open the selected folder. This works only when in list view.
- Left Arrow: Close the selected folder. This works only when in list view.
- Command-Delete: Move the selected item to the Trash.
- Shift-Command-Delete: Empty the Trash.
- Option-Shift-Command-Delete: Empty the Trash without confirmation dialog.
- Command–Brightness Down: Turn video mirroring on or off when your Mac is connected to more than one display.
- Option–Brightness Up: Open Displays preferences. This works with either Brightness key.
- Control–Brightness Up or Control–Brightness Down: Change the brightness of your external display, if supported by your display.
- Option–Shift–Brightness Up or Option–Shift–Brightness Down: Adjust the display brightness in smaller steps. Add the Control key to this shortcut to make the adjustment on your external display, if supported by your display.
- Option–Mission Control: Open Mission Control preferences.
- Command–Mission Control: Show the desktop.
- Control–Down Arrow: Show all windows of the front app.
- Option–Volume Up: Open Sound preferences. This works with any of the volume keys.
- Option–Shift–Volume Up or Option–Shift–Volume Down: Adjust the sound volume in smaller steps.
- Option–Keyboard Brightness Up: Open Keyboard preferences. This works with either Keyboard Brightness key.
- Option–Shift–Keyboard Brightness Up or Option–Shift–Keyboard Brightness Down: Adjust the keyboard brightness in smaller steps.
- Option key while double-clicking: Open the item in a separate window, then close the original window.
- Command key while double-clicking: Open a folder in a separate tab or window.
- Command key while dragging to another volume: Move the dragged item to the other volume, instead of copying it.
- Option key while dragging: Copy the dragged item. The pointer changes while you drag the item.
- Option-Command while dragging: Make an alias of the dragged item. The pointer changes while you drag the item.
- Option-click a disclosure triangle: Open all folders within the selected folder. This works only when in list view.
- Command-click a window title: See the folders that contain the current folder.
- Learn how to use Command or Shift to select multiple items in the Finder.
- Click the Go menu in the Finder menu bar to see shortcuts for opening many commonly used folders, such as Applications, Documents, Downloads, Utilities, and iCloud Drive.
Document shortcuts
What Is The Mac Equivalent Of Words
The behavior of these shortcuts may vary with the app you're using.
- Command-B: Boldface the selected text, or turn boldfacing on or off.
- Command-I: Italicize the selected text, or turn italics on or off.
- Command-K: Add a web link.
- Command-U: Underline the selected text, or turn underlining on or off.
- Command-T: Show or hide the Fonts window.
- Command-D: Select the Desktop folder from within an Open dialog or Save dialog.
- Control-Command-D: Show or hide the definition of the selected word.
- Shift-Command-Colon (:): Display the Spelling and Grammar window.
- Command-Semicolon (;): Find misspelled words in the document.
- Option-Delete: Delete the word to the left of the insertion point.
- Control-H: Delete the character to the left of the insertion point. Or use Delete.
- Control-D: Delete the character to the right of the insertion point. Or use Fn-Delete.
- Fn-Delete: Forward delete on keyboards that don't have a Forward Delete key. Or use Control-D.
- Control-K: Delete the text between the insertion point and the end of the line or paragraph.
- Fn–Up Arrow: Page Up: Scroll up one page.
- Fn–Down Arrow: Page Down: Scroll down one page.
- Fn–Left Arrow: Home: Scroll to the beginning of a document.
- Fn–Right Arrow: End: Scroll to the end of a document.
- Command–Up Arrow: Move the insertion point to the beginning of the document.
- Command–Down Arrow: Move the insertion point to the end of the document.
- Command–Left Arrow: Move the insertion point to the beginning of the current line.
- Command–Right Arrow: Move the insertion point to the end of the current line.
- Option–Left Arrow: Move the insertion point to the beginning of the previous word.
- Option–Right Arrow: Move the insertion point to the end of the next word.
- Shift–Command–Up Arrow: Select the text between the insertion point and the beginning of the document.
- Shift–Command–Down Arrow: Select the text between the insertion point and the end of the document.
- Shift–Command–Left Arrow: Select the text between the insertion point and the beginning of the current line.
- Shift–Command–Right Arrow: Select the text between the insertion point and the end of the current line.
- Shift–Up Arrow: Extend text selection to the nearest character at the same horizontal location on the line above.
- Shift–Down Arrow: Extend text selection to the nearest character at the same horizontal location on the line below.
- Shift–Left Arrow: Extend text selection one character to the left.
- Shift–Right Arrow: Extend text selection one character to the right.
- Option–Shift–Up Arrow: Extend text selection to the beginning of the current paragraph, then to the beginning of the following paragraph if pressed again.
- Option–Shift–Down Arrow: Extend text selection to the end of the current paragraph, then to the end of the following paragraph if pressed again.
- Option–Shift–Left Arrow: Extend text selection to the beginning of the current word, then to the beginning of the following word if pressed again.
- Option–Shift–Right Arrow: Extend text selection to the end of the current word, then to the end of the following word if pressed again.
- Control-A: Move to the beginning of the line or paragraph.
- Control-E: Move to the end of a line or paragraph.
- Control-F: Move one character forward.
- Control-B: Move one character backward.
- Control-L: Center the cursor or selection in the visible area.
- Control-P: Move up one line.
- Control-N: Move down one line.
- Control-O: Insert a new line after the insertion point.
- Control-T: Swap the character behind the insertion point with the character in front of the insertion point.
- Command–Left Curly Bracket ({): Left align.
- Command–Right Curly Bracket (}): Right align.
- Shift–Command–Vertical bar (|): Center align.
- Option-Command-F: Go to the search field.
- Option-Command-T: Show or hide a toolbar in the app.
- Option-Command-C: Copy Style: Copy the formatting settings of the selected item to the Clipboard.
- Option-Command-V: Paste Style: Apply the copied style to the selected item.
- Option-Shift-Command-V: Paste and Match Style: Apply the style of the surrounding content to the item pasted within that content.
- Option-Command-I: Show or hide the inspector window.
- Shift-Command-P: Page setup: Display a window for selecting document settings.
- Shift-Command-S: Display the Save As dialog, or duplicate the current document.
- Shift–Command–Minus sign (-): Decrease the size of the selected item.
- Shift–Command–Plus sign (+): Increase the size of the selected item. Command–Equal sign (=) performs the same function.
- Shift–Command–Question mark (?): Open the Help menu.
Other shortcuts
What Is The Equivalent Of Word On Mac
For more shortcuts, check the shortcut abbreviations shown in the menus of your apps. Every app can have its own shortcuts, and shortcuts that work in one app might not work in another.
- Apple Music shortcuts: Choose Help > Keyboard shortcuts from the menu bar in the Music app.
- Other shortcuts: Choose Apple menu > System Preferences, click Keyboard, then click Shortcuts.
Learn more
- Create your own shortcuts and resolve conflicts between shortcuts
- Change the behavior of the function keys or modifier keys
